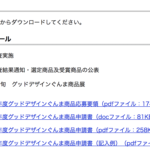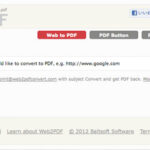よく、非常に凝った Office 文書をそのまま送ってくださる方がおられますが、Office のバージョン違いやら、インストールされているフォントの相違やら、プラグイン? ビジュアルベーシック? その他諸々の条件が複合的に積み重なると、こちらで開いた時には何がなんだかわからない、ということもよくあります。
そんなときに便利なのが PDF。
Mac ならば標準装備なんですが、Windowsはそう簡単にPDF化をすることができません。しかしたいていのPDF化アプリは、プリンタドライバとしてインストールしますから、印刷できる環境のものならばたいてい PDF化することができるようになります。
CubePDFをインストールする
http://www.cube-soft.jp/cubepdf/ にて確認すると、動作環境は次のとおりです。
- Windows XP / VISTA / 7 / 8
- Microsoft .NET Framework 2.0以上
ダウンロードしてできたファイルをダブルクリックして実行するとインストールの始まりです。
 基本的に [次へ(N) >] で進んで行けば、常識的なことが書いてあるだけです。
基本的に [次へ(N) >] で進んで行けば、常識的なことが書いてあるだけです。
途中、注意すべき窓は、これ
 CubeToolbar をインストール するよう促してきます。フォトPで CubePDF を使うパソコンは8インチディスプレイでインターネットが狭くなるので、チェックをはずしてインストールしないこととしました。
CubeToolbar をインストール するよう促してきます。フォトPで CubePDF を使うパソコンは8インチディスプレイでインターネットが狭くなるので、チェックをはずしてインストールしないこととしました。
もうひとつ、これも注意
 これも、あるから悪いというものではないと思いますが、いつもの感じとちょっと違う感じになります。いつもどおりがいいよ! という場合は、[なにもしない] 等、変化を求めない仕様となるようにしておくといいでしょう。
これも、あるから悪いというものではないと思いますが、いつもの感じとちょっと違う感じになります。いつもどおりがいいよ! という場合は、[なにもしない] 等、変化を求めない仕様となるようにしておくといいでしょう。
さらに [次へ(N) >] で進んで行くと、インストールが開始され、インストールが完了します。そうすると自動的にIEが起動し、Cubeのポータルページが表示されます。なんだこりゃ。
 胡散臭いフリーウェアをインストールすると勝手にスタートページとして置き換えられちゃうことがままありますが、[スタートページに設定] をクリックすると、確認小窓が開き、それで設定するようになっているようです。
胡散臭いフリーウェアをインストールすると勝手にスタートページとして置き換えられちゃうことがままありますが、[スタートページに設定] をクリックすると、確認小窓が開き、それで設定するようになっているようです。
最初にダウンロードした「.exe」ファイルはもう使わないので削除してオッケーです。
警告
この手のページに悪意は無いかもしれませんが、親切で便利なアプリのダウンロードができるようなふりをしてろくでもないアプリを勝手にインストールさせようとする広告が表示されることがあります。
惑わされないようにご注意ください。
一言で言うならば「安易にダウンロードボタンをクリックするな!」です

使い方は超簡単
先に述べたように、プリンタドライバとして動きますので、PDF化したいファイルを編集アプリ等で開き、印刷しようとします。
そして、プリンタとして CubePDF を選択して [印刷] とするだけです。細かい設定は、詳しいマニュアルがくっついてきますのでそちらをご参照ください。