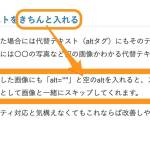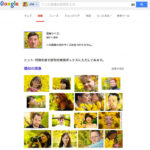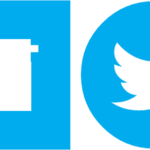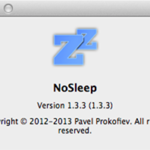アルバムを構成するのに難儀するヒトってある程度はおられることと思います。紙面構成が決まっていればそれにそって並べるだけですが、アイディアが降ってこない時などにはどうしても時間軸に固執してしまうことがあり、それをどう「いい感じ」にするかということに悩みます。
そんな時にとても便利! TurboCollage(ターボコラージュ)。
紙面を構成するための写真などの画像を用意するだけで、あとは適当に並べて提案してくれるという、自動コラージュアプリ。学生時代にはコラージュの課題もやりましたけれども……当時からいまひとつ苦手意識が払拭できません。イマドキだったら、こういうものを使って難なくクリアしたりしたのでしょうかね。誰でも同じになってキモチワルイかもしれませんけど。
使い方は簡単すぎ
簡単に使い方を見てみよう
まずは写真を選ぶ
起動したら、写真を選びます。ウィンドウ左上にある+をクリックすれば選択窓が開きますが、ドラッグ&ドロップで放り込むことも可能。また、フォルダごと放り込めばその中の画像を抽出してくれます。

100点あっても大丈夫のようですが、画面構成上そんなにたくさんあってふさわしい状況は、効果を考えるとたいへんむずかしいように思います。アイディア勝負。
サイズを決める
操作パネルの並び方で言うと2番めなのですが、サイズを決めずにレイアウトすると後でやり直しとなり面倒なことになりますので、忘れずにサイズを決めておくとよいでしょう。

プリセットには単位がありませんが、インチのようです(1インチ≒25.4mm)。インチで見てもさっぱりわからなければ [Custom Size] を選択して、手動でサイズを設定することもできます。

- Width = 幅
- Height = 高さ
- Resolution = 解像度
赤文字で叱られているのは「0.33インチから30インチのあいだにしろよ」と言われています。mmを選択するので大丈夫なのですが、297インチはでかすぎるぜ! と。
単位はインチの他に、cm、mm、ピクセルが選択できていいですね。解像度は、プリントアウトするならば300程度が適当かと思いますが、画面で表示するだけならば72くらいでもいいと思います。
- はがき = 100 × 148 mm
- A4 = 210 × 297 mm
- A3 = 297 ×420 mm
- B5 = 182 × 257 mm
- B4 = 257 × 364 mm
- Lサイズ = 89 × 127 mm
また、[Orientation] は縦横を決められます。
- Landscape = 横長
- Portrait = 縦長
また、プリセットの解像度はに300dpiになっているようです。
並べ方を決める

[Settings] でいろいろな並びを指定することができます。
[Pattern] では、並び方を選択できます。初めは小さめの画像がただランダムにパラパラと投げ出されている状態ですが、ここの写真を移動、拡縮、回転することができます。また、クリックして選択した写真について、下部の [Move Up] [ Move Down] を使って上下関係を調整できます。ただし、一番前か一番後ろに行ってしまうのでよく目視で確認しておくとよいでしょう。

- [Shuffle] は再配置します。
パッと眺めてインスピレーションわかなければもう一度散らばせてくれます。 - [Remove] は削除。
選択されている写真を画面から消去します。
背景を設定する
何もしなければ、白背景となっています。

[Transparent Background] は、透過背景のことです。✔チェックすると透過となりますので、ウェブで使ったりするときに良いでしょう。
[Background Picture] は背景画像を設定することができます。背景画像は別に用意しなければなりません。
[Background Color] は背景色を選択できます。クリックするとカラーピッカーが出てきました。
フチを調整する
21世紀初頭でも、写真にフチがあると「より写真っぽい」とまだ感じるようです。このフチのサイズや形を調整できます。

[Instant Photo] をチェックすれば、ポラロイドのように下部に多く余白が付きます。あとから画像加工したりするとおもしろい写真になりそうですね。
[Postage Stamp] をチェックすると、切手のような縁取りになります。この場合、フチサイズを大きめにしておかないと写真面までえぐれてしまいます。
[Border Width] でフチのサイズを調節できます。スライダーを右にドラッグすると大きなフチになります。
[Border Color] はフチの色を選択できます。プリセットは白です。
影を落として立体感を出す

[X Offset] は横方向の影の距離、[Y Offset] は縦方向の影音距離です。
[Blur] で影のボケ具合を調節できます。
文字も乗せられます
[Text] を選択して [Add Text] で画面上に文字を乗せることができます。上に乗っけるだけで、写真の下に敷くことはできないようです。また、色は自由に選択でき、フォントもインストールされているものの中から選択できます。
早速ダウンロードしましょう
無料ではないのですが、MacでもWindowsでもAndroidでもiOSでも用意されているので、複数のデバイスを使っていても同じ操作感で扱えるというのもなかなか嬉しいところ。
Mac版 ¥500($4.99、2014.11現在)
iPhone版¥200($1.99、2014.11現在)
iPad版¥300($2.99、2014.11現在)
Android版¥324($3.99、2014.11現在)
- Windows版$4.99(2014.11現在)
姉妹品に、写真をハニカムに並べる Photohive もあり、こちらは現在のところ無料のようです。どうせなら…… TurboCollage のプラグインになっていたらいいのですけど、そういうわけにもいかないようです。
名前がビミョーなので、たまにしか使わないと思い出せないという難点がありましたので、自分で思い出せるよう備忘録として書きました。そう考えると、名前って本当に大事なんだなと思わされます。

 http://www.turbocollage.com
http://www.turbocollage.com